Cara Install Virtualmin dan Webmin di Debian 8
Assalamualaikum! Selamat Datang kembali di Awonapa JR. Sebuah blog yang berisi tentang Tutorial Blogging, Web Desain, SEO , Server, Jaringan dan lainya.
Baik, pada kesempatan ini kita akan membahas tentang materi Share Hosting.
#pada eth0, kita menggunakan DHCP, mendapatkan IP Internet dari NAT,
#pada eth1, kita setting IP untuk DNS, dan client di windows
#pada eth1:0 , eth1:1 > itu adalah IP Alias.
Jika sudah silahkan restart Konfigurasi IP Address nya, dengan perintah
atau
Jika sudah, silahkan coba untuk tes Ping ke google.com, pastikan Internet Terhubung.
lalu tambahkan repo berikut ini
menjadi seperti ini
Tapi pastikan sebelum melakukan perintah diatas, untuk terhubung ke internet
Jika sudah selesai, Silahkan cek isi apakah file install.sh, jika sudah silahkan ketik
Lalu tekan Keyboard Y, Enter..
Silahkan login dengan, username dan password debian kalian. contoh root dan a.
Tampilan Dashboard Virtualmin berikut ini...
Selanjutnya adalah kita akan membuat sebuah Create Virtual Server.
Jika sudah selesai maka tampilan yang akan ditampilkan adalah seperti ini
Selanjutnya kita akan melihat User dan Email dari Virtual Server yang sudah kita buat tadi.
Jika sudah , sekarang kita akan membuat sebuah tampilan web sederhana. Berikut ini caranya
Terimakasih sudah berkunjung. Salam Sukses Awonapa.com
Wassalamualaikum!
Baik, pada kesempatan ini kita akan membahas tentang materi Share Hosting.
Shared Hosting adalah layanan hosting di mana sebuah account hosting ditaruh bersama-sama beberapa account hosting lain dalam satu server yang sama, dan memakai services layanan bersama-sama. Keuntungan shared hosting adalah harganya yang murah.Sedangkan virtualmin adalah
Virtualmin merupakan salah satu jenis web control panel dibawah lisensi GPL, yang memberikan kebebasan pengguna nya untuk memakai, memodifikasi dan membangun aplikasi ini.
Fitur fitur : manajemen web hosting, server web apache, nginx SSL, mailing, POP3, IMAP, antispam, antivirus, legalitas e-mail dengan DKIM. dan beberapa lainnya.Didalam Install Virtualmin kita membutuhkan beberapa tahap konfigurasi, yaitu
- Setting Network Virtualbox
- Konfigurasi IP Address
- Menambah Repositori Kambing.ui.ac.id
- Konfigurasi DNS
- Mengubah Hosts dan Hostname
- Instalasi Virtualmin
1. Setting Network Virtualbox
Disini, kita akan menggunakan 2 Adapter, yaitu
Silahkan ikuti konfigurasi ini untuk konfigurasi ip address
nano /etc/network/interfaces#eth0
auto eth0
iface eth0 inet dhcp
#eth1
auto eth1
iface eth1 inet static
address 192.168.10.1
subnetmask 255.255.255.0
network 192.168.10.0
broadcast 192.168.10.255
auto eth1:0
iface eth1:0 inet static
address 192.168.10.20
subnetmask 255.255.255.0
network 192.168.10.0
broadcast 192.168.10.255
auto eth1:1
iface eth1:1 inet static
address 192.168.10.30
subnetmask 255.255.255.0
network 192.168.10.0
broadcast 192.168.10.255#pada eth0, kita menggunakan DHCP, mendapatkan IP Internet dari NAT,
#pada eth1, kita setting IP untuk DNS, dan client di windows
#pada eth1:0 , eth1:1 > itu adalah IP Alias.
Jika sudah silahkan restart Konfigurasi IP Address nya, dengan perintah
/etc/init.d/networking restartservice networking restart3. Menambah Repository
Jika sudah selesai dengan konfigurasi IP Address, silahkan tambahkan repository dengan cara..
nano /etc/apt/sources.listdeb http://kambing.ui.ac.id/debian/ jessie main contrib non-free
Dan juga jangan lupa untuk mengsave setelah nya. CTRL+X+Y ENTER.
Sebelum itu silahkan Add DVD Binary 1, 2, dan 3.Lalu ketikan
apt-get update 4. Konfigurasi DNS Server
Silahkan kunjungi halaman ini untuk melihat cara, bagaimana Konfigurasi IP Address dan DNS Server
5. Mengubah Hosts dan Hostname
Selanjutnya adalah kita mengubah Hosts dan Hostname, nah ini berguna untuk memperlancar di dalam Instalasi Virtualmin. Ikuti cara berikut ini..
nano /etc/hostsPerlu di ingat, samakan IP Address dan Domain harus sama sesuai dengan konfigurasi di bind9.
nano /etc/hostnameJIKA SUDAH SILAHKAN DI reboot, atau init 6
6. Instalasi Virtualmin
Pada tahap pertama silahkan ketikan perintah berikut di terminal
wget http://software.virtualmin.com/gpl/scripts/install.shJika sudah selesai, Silahkan cek isi apakah file install.sh, jika sudah silahkan ketik
sh install.shLalu tekan Keyboard Y, Enter..
Jika sudah berhasil, silahkan buka di browser https://wahyu.net:10000 atau ip 192.168.10.1:10000
Silahkan login dengan, username dan password debian kalian. contoh root dan a.
- next
- next
- Pilih NO, agar RAM Server tidak berat.
- Spam Filtering, NO
- Password MySQL , bisa diberi password sendiri, agar mudah di ingat
- Pilih Medium, agar tidak berat, bisa milih Small
- Isi dengan Domain DNS
- Re-check and Refresh Configuration
- berikut ini silahkan tunggu pengecekan hingga selesai
Tampilan Dashboard Virtualmin berikut ini...
Selanjutnya adalah kita akan membuat sebuah Create Virtual Server.
- Untuk membuat Virtual Server, maka kita akan klik Create Virtual Server berikut ini
Jika sudah, silahkan Create Server, dan tunggu hingga selesai
- pada domain name : isi dengan domain client
- pada Administration Password : isi dengan password
- Virtual with IP : masukan ip address alias yang tadi sudah dibuat, lalu centang Already Active.
Jika sudah selesai maka tampilan yang akan ditampilkan adalah seperti ini
Selanjutnya kita akan melihat User dan Email dari Virtual Server yang sudah kita buat tadi.
Jika sudah , sekarang kita akan membuat sebuah tampilan web sederhana. Berikut ini caranya
- Silahkan buka Menu File Manager
- Lalu kita akan membuat sebuah file index.html
- Jika sudah, silahkan edit menggunakan text editor bawaan dari virtualmin
- Teman-teman bisa mengisi seperti ini
<html> <head></head> <body> <h1>Hello World!</h1> </body> </html>
Jika sudah, teman teman bisa membuka hasil dari index.html yang sudah tadi kita buat dengan cara
Baik teman-teman untuk saat ini install dan konfigurasi virtualmin dan webmin sudah selesai, teman teman bisa bereksperimen seperti.
- Masuk ke browser, lalu pada address bar, teman-teman bisa ketik dengan IP Address atau DNS (192.168.10.20 atau ptmajumundur.com)
- Memasukan CMS Wordpress di Apache server
- Saling mengirim email antar Client
- Melakukan FTP
- dll
Terimakasih sudah berkunjung. Salam Sukses Awonapa.com
Wassalamualaikum!



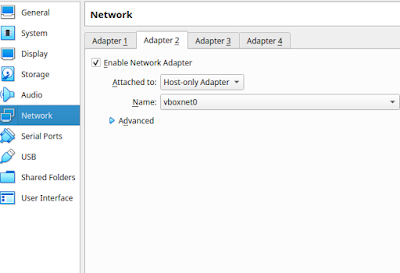

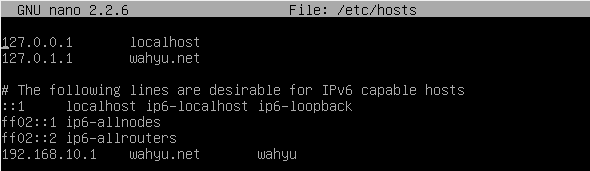


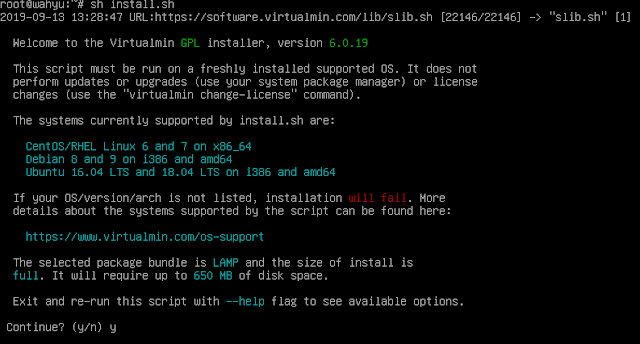
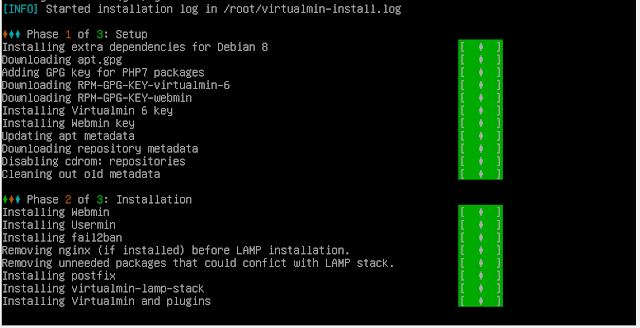

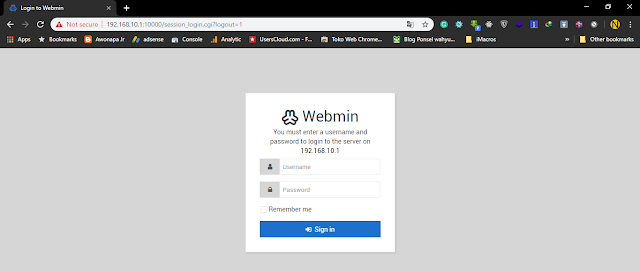


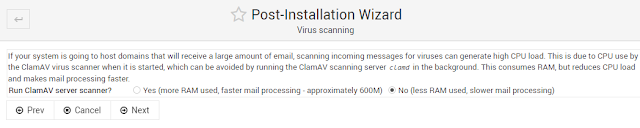



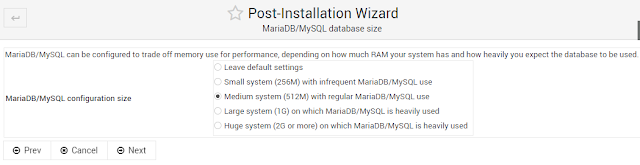

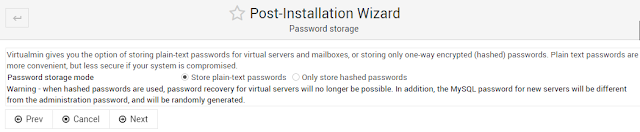









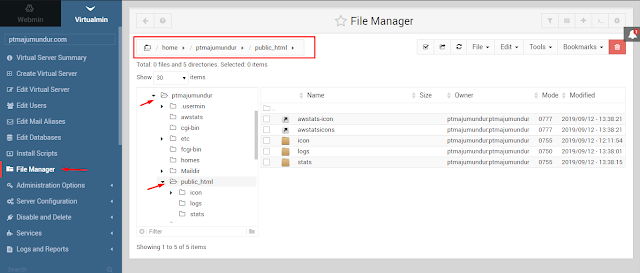

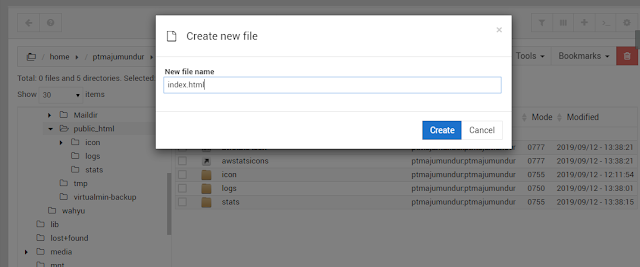
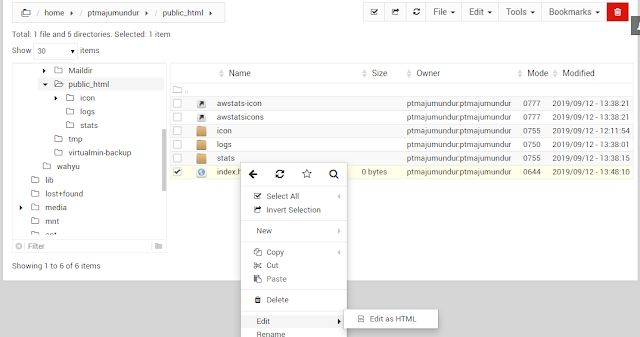
Posting Komentar untuk "Cara Install Virtualmin dan Webmin di Debian 8"