Cara Install Virtualbox di Windows 7, 8, dan 10
Halo
teman-teman semua, selamat datang kembali pada Web Blog kami, yaitu
Awonapa Jr. Pada kesempatan ini kita akan sharing mengenai Tutorial Belajar Linux Untuk Pemula, Yaitu membahas Cara Install Virtualbox di Windows 7, 8, dan 10.
Apa itu Virtualbox
Sebelum kita lanjut install virtualbox nya, diharapkan teman-teman tidak lupa apa itu Virtualbox. VirtualBox adalah software atau aplikasi yang bersifat open source, yang biasanya berkaitan dengan Virtualisasi.
Instalasi Virtualbox
Baik teman-teman berikut ini adalah proses bagaimana Cara Instalasi Virtualbox pada Windows, untuk Instalasi di Windows 7, 8, dan 10 sebenarnya sama saja tahap nya. Namun disini saya hanya memberikan contoh untuk instalasi pada windows 10. Tapi inti nya sama saja. Baik berikut ini tahap-tahap nya.
1. Silahkan teman-teman cari file aplikasi dari Virtualbox nya, jika sudah teman-teman bisa klik 2x atau bisa dengan klik kanan lalu klik open.
2. Jika sudah maka berikutnya, teman-teman akan dihadapkan dengan tampilan Welcome dari Virtualbox itu sendiri, Berikut ini tampilan nya, dan teman-teman bisa langsung mengklik tombol next.
3. Tahap berikutnya, kita akan diberi pilihan untuk fitur apa yang akan kita install dan terdapat pula folder atau tempat untuk kita menginstall virtualbox nya, disini saya langsung next saja karena sudah secara default oleh virtualbox.
4. Jika sudah, maka berikutnya kita akan di hadapkan dengan beberapa pilihan, antara lain yaitu membuat start menu, membuat shortcut desktop, dan beberapa lainya, disini saya langsung next saja sesuai default dari Virtualbox nya.
5. Berikutnya, akan ada Warning dari Virtualbox yang berisi warning : network interfaces nah disitu ada informasi, bahwa instalasi virtualbox akan memutuskan koneksi dengan internet.
Dikarenakan disini, virtualbox akan menginstall Adapter yaitu Host Only Adapter. Berikutnya langsung saya klik tombol yes.
6. Setelah itu silahkan klik install untuk memulai instalasi Virtualbox nya, dan silahkan tunggu beberapa detik hingga selesai.
7. Instalasi Virtualbox pada windows sudah selesai, jika teman-teman ingin hasil yang lebih baik, maka setelah selesai menginstall lakukan restart pada windows atau sistem operasi teman-teman. Dan disini langsung saja finish.
8. Berikut ini adalah tampilan beranda setelah selesai menginstall Virtualbox pada Windows. Pada Virtualbox di Perangkat saya sudah terdapat Beberapa OS yang pernah saya gunakan.
Jika sudah selesai menginstall Virtualbox, teman-teman bisa mengikuti bagaimana cara membuat mesin virtual pada Virtualbox pada link ini :
Cara Membuat Virtual Machine di VirtualBox
- Download Virtualbox
- Unduh Virtualbox
- Install Virtualbox
- Cara Install Virtualbox





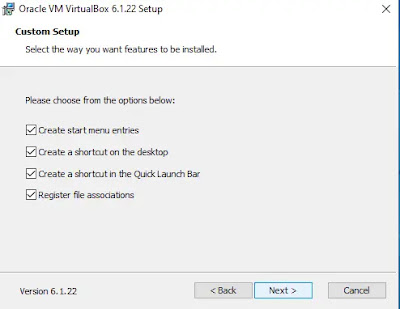



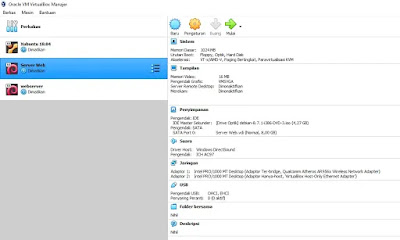
Posting Komentar untuk "Cara Install Virtualbox di Windows 7, 8, dan 10"