Konfigurasi FTP Server di Debian 9
Halo teman-teman semua, selamat datang kembali pada Web Blog kami, yaitu Awonapa Jr. Pada kesempatan ini kita akan sharing mengenai Seri Tutorial Linux Debian, Yaitu membahas Konfigurasi FTP Server di Debian 9.
Install dan Konfigurasi FTP Server Debian 9
Daftar Isi
- Pengertian FTP Server
- Instalasi Linux Debian
- Konfigurasi IP Address
- Install dan Konfigurasi FTP Server
- Testing FTP Server pada Client
1. Pengertian FTP Server
Penjelasan FTP Server
FTP adalah singkatan dari File Transfer Protocol, protokol untuk bertukar file melalui jaringan. FTP sering di gunakan untuk mengunduh sebuah file dari server maupun untuk mengunggah file kesebuah server (misalnya mengupload file gambar web ke sebuah web server).
Cara Kerja FTP Server
Cara kerja protokol FTP ini bertugas untuk urusan pertukaran file. Intinya FTP adalah protokol yang bertugas dalam hal pertukaran file baik itu mengunduh ataupun menunggah di jaringan. Selain itu ada HTTP/s yang digunakan untuk Website, dan SMTP untuk proses mailling.
Dalam keadaan default, FTP berjalan pada port 21 dan bekerja pada
protocol TCP/IP. Dalam FTP Server, kita bisa menggunakan dua cara satu
User Authentication LogIn (Password Protected) dan yang kedua Anonymous
Login (Guest OK)
2. Instalasi Linux Debian
Sebelum teman-teman melakukan konfigurasi FTP Server pastikan teman-teman sudah melakukan instalasi Linux Debian menggunakan Virtualbox ataupun metode lainya, untuk tutorial instalasi linux Debian bisa teman-teman lihat pada artikel dibawah ini
Cara Membuat Virtual Machine di VirtualBox
Cara Install Linux Debian 9
3. Konfigurasi IP Address
1. Konfigurasi Adapter di VirtualBox Debian 9
Sebelum melakukan konfigurasi, pastikan kita sudah Menginstall Linux Debian 9 dan berikut ini cara untuk Konfigurasi Adapter Virtual Debian 9.
Tujuannya adalah agar Host dan Guest dapat saling terhubung dengan menggunakan interface Host Only Adapter
Silahkan teman-teman ubah, dari NAT menjadi HOST ONLY ADAPTER, jika belum jelas silahkan ikuti gambar dibawah ini :
2. Jalankan Mesin Virtual Debian 9
Setelah mengatur Adapter network nya, berikutnya jalankan mesin virtual teman-teman sekalian, seperti gambar dibawah ini :
3. Proses Konfigurasi IP Address Debian 9
- Silahkan teman-teman login menggunakan root / super user.
- Lakukan Instalasi NET-TOOLS dengan perintah berikut ini
Sebelum itu silahkan masukkan DVD Debian 9 yang binary 1 untuk keperluan installapt-get install net-tools
Jika sudah, baru jalankan perintah apt-get install net-tools, seperti pada gambar jika selesai maka ketik ifconfig - Berikutnya, kita akan menambah interface baru, yaitu enp0s3.
Kenapa bukan eth0? karena eth0 sudah di rename menjadi enp0s3
- Jika sudah, berikutnya ketik
perintah ini digunakan untuk masuk kedalam file konfigurasi IP Address nya, dan ketikan seperti gambar berikut ini :nano /etc/network/interfaces
berikutnya, silahkan teman-teman save dengan cara CTRL+X lalu Y dan ENTER.
- Untuk melakukan Restart Konfigurasi pada Linux debian dapat menggunakan perintah berikut ini:
atau bisa mengikuti gambar dibawah ini :/etc/init.d/networking restart - Kemudian,
kita akan mengecek apakah Konfigurasi sudah berhasil di terapkan pada
Linux Debian, untuk mengecek nya dapat menggunakan perintah :
ifconfig
Pastikan konfigurasi teman-teman sudah berhasil ya.
4. Install dan Konfigurasi FTP Server
1. Berikutnya, kita akan menginstall FTP Server dengan Perintah. Disini kita menggunakan DVD Debian Binary 2 ya teman-teman.apt-get install proftpd Mari kita cek status dari FTP Server apakah sudah berhasil terinstall dengan baik? Cek dengan perintah
/etc/init.d/proftpd statusmaka akan menghasilkan tampilan seperti ini :
Pada tahap ini, teman-teman sudah bisa melakukan proses unduh dan unggah menggunakan aplikasi FileZila, seperti gambar sebagai berikut :
Namun, kita tidak selesai hanya sampai disini, kita akan membuat user dan directory untuk guru ya teman-teman.
2. Isikan Konfigurasi dipaling bawah file proftpd.conf
<Anonymous /home/guru>
User Guru
</Anonymous> 5. Karena isi dari FTP masih kosong, kita akan membuat folder dan membuat file dengan perintah berikut ini :
cd /home/guru (untuk pindah ke directory home/guru)cat > tes.txt
mkdir FTP (untuk membuat folder FTP)
Hello
Ini
FTP
itu untuk membuat file tes.txt yang berisi kata kata tersebut
5. Test FTP Server pada Client
Untuk melakukan pengujian FTP Server pada client, teman-teman bisa menggunakan tools bernama FileZila ya. Berikutnya kita akan tes menggunakan filezila ya teman-teman.
Jika teman-teman ingin mengakses FTP tanpa meminta akses user, maka dapat menambah perintah berikut ini
Baiklah teman-teman, cukup seperti itu untuk Tutorial Linux Debian, Yaitu membahas Konfigurasi FTP Server di Debian 9 InsyaAllah Untuk List Seri Tutorial Linux Debian ini akan di update lagi sesuai dengan artikel yang di post mengenai Tutorial Linux Debian ya. Semoga tutorial ini bermanfaat untuk kita semua.
- Tutorial Linux Debian
- Install Debian 9
- Install FTP Server
- Install FTP Client
- proftpd ftp



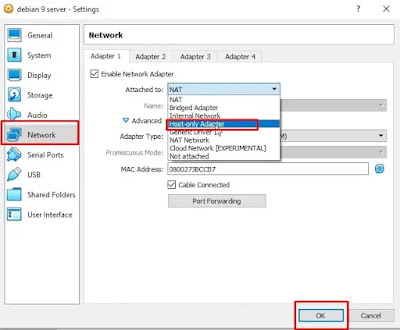


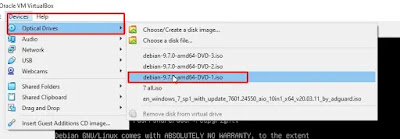


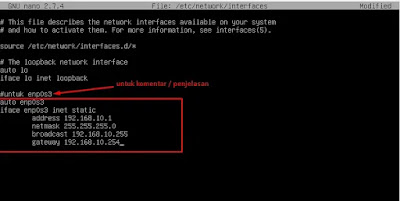

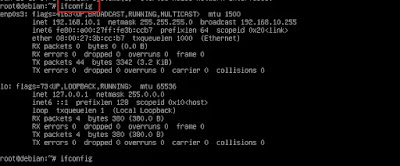
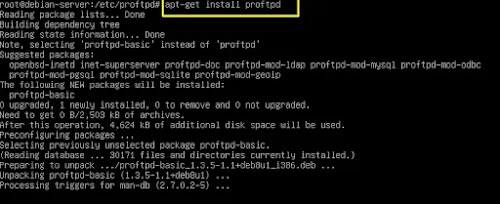



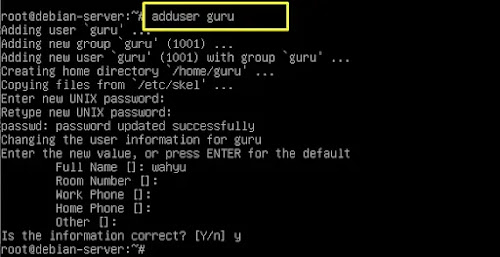

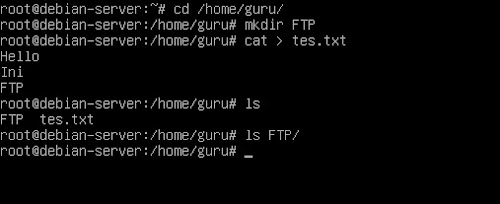


min untuk langkah 5 itu keluar dari perintah "cat > tes.txt" pencet apa ya?
BalasHapuspakai ctrl+d bang
BalasHapusterimakasih min
HapusPas sbelum ftp ny d konfigurasi, username dan password yg d filzila d isi dgn ap?
BalasHapuskalau belum konfigurasi, kita belum bisa masuk ke ftp nya di server bang, tapi pernah saya coba sekedar install ssh kemudian pakai winscp bisa remote ke data file server.
HapusTp tutorial d atas user bisa langsung masuk k filezila dgn username dan pass stelah install ftp ny. Yg saya tanya t username dan pass ny t dpt dr mana?
Hapuskita buat user guru bang, nah itu pakai perintah adduser guru.
HapusKomentar ini telah dihapus oleh pengarang.
HapusSbelum user guru d buat, d tutorial d atas masuk k filezila ny kn pkai username wahyu, yg saya tanya t username wahyu dan password ny t dpt dr mana?
Hapususer wahyu itu dibuat ketika install linux nya bang, kalau user guru baru dibuat untuk pengujian lainya. Terimakasih.
Hapuspassword yang di filezila nya dari mana ya, min?
BalasHapuspakai password user yang kita buat pas login, atau bisa juga buat user baru bang
Hapus