Cara Membuat Mesin Virtualisasi Windows 10 di VirtualBox
Halo
teman-teman semua, selamat datang kembali pada Web Blog kami, yaitu
Awonapa Jr. Pada kesempatan ini kita akan sharing mengenai Install Sistem Operasi, Yaitu membahas Cara Membuat Mesin Windows 10 di VirtualBox.
Cara Membuat Mesin Windows 10 di VirtualBox
Daftar Isi :
- Pengertian VirtualBox
- Cara Install VirtualBox
- Cara Membuat Mesin Windows 10 di VirtualBox
1. Pengertian VirtualBox
Oracle VM Virtualbox atau VirtualBox adalah software atau aplikasi yang bersifat open source, yang biasanya berkaitan dengan Virtualisasi.
Berikut ini adalah kelebihan menggunakan Virtualbox untuk virtualisasi
Kelebihan
- Tidak perlu Partisi Harddisk secara Langsung
- Tidak perlu khawatir jika terjadi kesalahan install Linux, karena tidak akan terpengaruh ke dalam sistem utama
- Dapat menghubungkan dengan beberapa sistem operasi
- Dapat mencoba untuk simulasi client dan server menggunakan fitur host only adapter
Kekurangan
- Membutuhkan Harddisk dan RAM yang cukup besar
- Karena menggunakan RAM dan Harddisk untuk Virtualisasi maka dapat menyebabkan windows atau sistem utama kita berkurang performa nya. tapi jika spesifikasi PC cukup maka tidak masalah.
2. Cara Install VirtualBox
Baik teman-teman berikut ini adalah proses bagaimana Cara Instalasi Virtualbox pada Windows, untuk Instalasi di Windows 7, 8, dan 10 sebenarnya sama saja tahap nya. Namun disini saya hanya memberikan contoh untuk instalasi pada windows 10. Tapi inti nya sama saja. Baik berikut ini tahap-tahap nya.
1. Silahkan teman-teman cari file aplikasi dari Virtualbox nya, jika sudah teman-teman bisa klik 2x atau bisa dengan klik kanan lalu klik open.
2. Jika sudah maka berikutnya, teman-teman akan dihadapkan dengan tampilan Welcome dari Virtualbox itu sendiri, Berikut ini tampilan nya, dan teman-teman bisa langsung mengklik tombol next.
3. Tahap berikutnya, kita akan diberi pilihan untuk fitur apa yang akan kita install dan terdapat pula folder atau tempat untuk kita menginstall virtualbox nya, disini saya langsung next saja karena sudah secara default oleh virtualbox.
4.
Jika sudah, maka berikutnya kita akan di hadapkan dengan beberapa
pilihan, antara lain yaitu membuat start menu, membuat shortcut desktop,
dan beberapa lainya, disini saya langsung next saja sesuai default dari Virtualbox nya.
5. Berikutnya, akan ada Warning dari Virtualbox yang berisi warning : network interfaces nah disitu ada informasi, bahwa instalasi virtualbox akan memutuskan koneksi dengan internet.
Dikarenakan disini, virtualbox akan menginstall Adapter yaitu Host Only Adapter. Berikutnya langsung saya klik tombol yes.
6. Setelah itu silahkan klik install untuk memulai instalasi Virtualbox nya, dan silahkan tunggu beberapa detik hingga selesai.
7.
Instalasi Virtualbox pada windows sudah selesai, jika teman-teman ingin
hasil yang lebih baik, maka setelah selesai menginstall lakukan restart
pada windows atau sistem operasi teman-teman. Dan disini langsung saja finish.
8.
Berikut ini adalah tampilan beranda setelah selesai menginstall
Virtualbox pada Windows. Pada Virtualbox di Perangkat saya sudah
terdapat Beberapa OS yang pernah saya gunakan.
3. Cara Membuat Mesin Windows 10 di VirtualBox
Berikutnya kita akan membuat mesin virtual untuk windows 10, teman-teman dapat mengikuti tutorial berikut ini :
1. Setelah membuka VirtualBox, berikutnya teman-teman klik new / baru untuk membuat mesin virtual.
2. Berikutnya akan muncul nama dan operasi sistem, teman-teman isi sesuai dengan sistem operasi yang akan di install, seperti contoh :
- Name : Windows 10
- Machine Folder : tempat penyimpanan data virtualbox (otomatis / manual)
- Type : Microsoft Windows / Sesuai OS
- Version : Windows 10 / Sesuai OS
3. Kemudian akan mengatur ukuran untuk RAM atau memori, untuk Windows 10, minimal 2GB atau 2048 MB.
4. Berikutnya
kita masuk ke menu Hard disk, untuk memilih apakah kita akan membuat
harddisk virtual, atau menggunakan harddisk yang sudah ada. Karena kita memang baru memulai, maka kita pilih Membuat Harddisk Baru (create a virtual hard disk now). Lalu klik Create.
5. Selanjutnya, kita akan memilih tipe dari harddisk yang akan kita gunakan, kita pilih saja VDI, lalu next.
6. Berikutnya kita pilih saja Dynamical Alocated yang artinya ukuran virtual haddisk akan membesar sesuai dengan kebutuhan, apabila memilih Fixed Size maka kapasitas virtual hardisk telah ditentukan secara statis.
7. Pada Menu ini, kita akan memberikan kapasitas harddisk sebesar 50GB saja. Jika sudah silahkan klik Create
8. Setelah teman-teman klik create, maka sudah selesai dalam membuat mesin virtual untuk windows 10.
Setelah membuat mesin virtual untuk windows 10, berikutnya adalah kita akan melakukan installasi pada virtual box dengan sistem operasi windows 10 dari mesin virtual yang sudah kita buat tadi, untuk melanjutkan nya teman-teman bisa klik tombol start atau mulai.
Baik
untuk saat ini seperti itu materi yang bisa kami sampaikan, mengenai
Materi Cara Membuat Mesin Virtualisasi Windows 10 di VirtualBox.
Mohon maaf jika terdapat kesalahan, anda bisa memberikan masukan pada halaman kontak, ataupun pada kolom komentar.
Semoga tutorial ini bermanfaat untuk kita semua. Sekian dan Terimakasih
- Teknik Jaringan Komputer dan Telekomunikasi.
- Apa itu VirtualBox
- Windows 10
- Cara Install Windows 10.





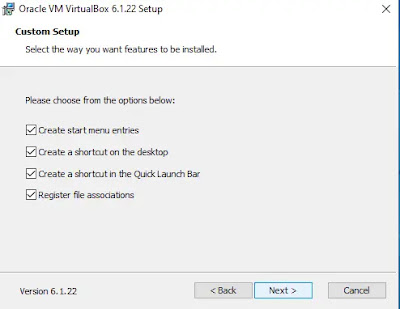



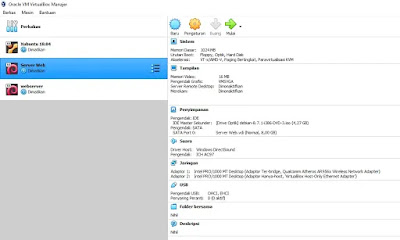
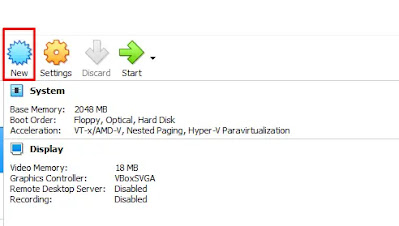
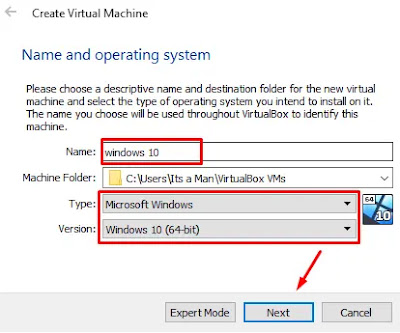
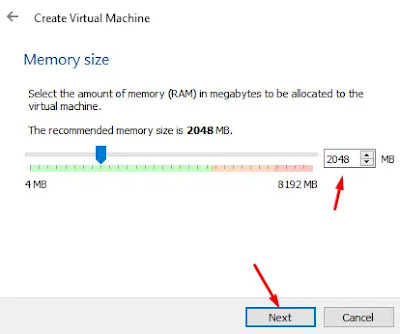


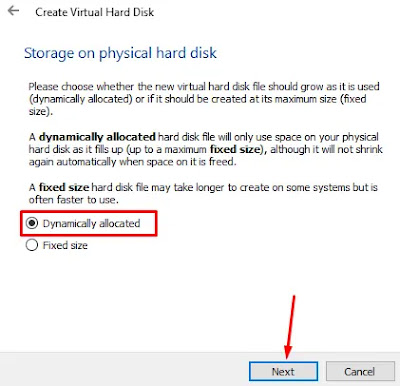


Posting Komentar untuk "Cara Membuat Mesin Virtualisasi Windows 10 di VirtualBox"