7 Cara Screenshot Di Laptop ASUS
Melakukan Screenshot atau tangkapan layar adalah hal yang biasa kita lakukan ketika menggunakan smartphone. Screenshot dapat memudahkan kita dalam melakukan dokumentasi pada hal yang ada di layar kita. Lalu bagaimana cara melakukan screenshot di laptop ASUS? Berikut ini merupakan 7 Cara Screenshot Di Laptop Asus.
Tutorial Cara Screenshot Di Laptop ASUS
Daftar Isi :
- Cara Screenshot menggunakan Print Screen (PrtScn)
- Cara Screenshot menggunakan tombol Alt+PrtScn
- Cara Screenshot dengan Windows Key + PrtScn
- Cara Screenshot dengan Windows Key + shift + S
- Cara Screenshot Menggunakan Game Bar Windows 10
- Cara Screenshot Menggunakan Snipping Tool
- Cara Screenshot Menggunakan Software Lightshot
Berikut ini merupakan tips dan trik supaya memudahkan bagaimana cara screenshot pada laptop Asus.
1. Cara Screenshot menggunakan Print Screen (PrtScn)
Pada cara yang pertama, disini kita menggunakan tombol Print Screen, atau jika di keyboard itu biasanya tertulis prt sc sysrq atau juga PS. Dengan cara ini akan mengambil layar secara keseluruhan. Untuk menggunakan nya sebagai berikut :
- Tekan Tombol Print Screen
- Buka Paint
- Kemudian Paste (CTRL + V)
- Setelah itu teman-teman bisa edit atau langsung menyimpan hasil screenshot an .
2. Cara Screenshot menggunakan tombol Alt+PrtScn
Cara kedua yaitu dengan menggunakan kombinasi tombol alt+prtscn perbedaan dari cara yang pertama yaitu, fungsi alt+printscreen ini akan mengambil window yang aktif saja. Seperti contoh pada gambar berikut ini :
- Tekan Tombol alt + Print Screen
- Buka Paint
- Kemudian Paste (CTRL + V)
- Setelah itu teman-teman bisa edit atau langsung menyimpan hasil screenshot an .
3. Cara Screenshot dengan Windows Key + PrtScn
Untuk cara berikutnya yaitu menggunakan kombinasi Tombol Windows Key + PrtScn. Teman-teman pasti tahu tombol Windows Key, itu lho tombol yang bendera frisenflag wkwk.
Beda nya dengan cara sebelumnya, yaitu jika menggunakan cara ini, sistem akan otomatis menangkap layar secara keseluruhan dan biasanya disimpan pada folder : C:\Users\awonapa\Pictures\Screenshots
Nah jadi caranya sebagai berikut :
- Tekan Tombol windows key + Print Screen
- Dah ke save screenshot nya.
- Kemudian untuk membuka folder nya ada di C:\Users\namauser\Pictures\Screenshots
4. Cara Screenshot dengan Windows Key + shift + S
Pada cara ke empat ini, kita terbebas dari tombol printscreen wkwk. Tapi disini kita menggunakan kombinasi tombol windows key + shift + s .
Disini yang akan muncul adalah aplikasi snip & sketch. Sistem nya akan menyimpan hasil screenshot an pada clipboard di laptop kita. berikut ini merupakan cara nya :
- Tekan Tombol windows key + shift + s
- Otomatis akan tersimpan di clipboard
- Buka Paint / yang dibutuhkan
- Kemudian Paste (CTRL + V)
- Setelah itu teman-teman bisa edit atau langsung menyimpan hasil screenshot an .
5. Cara Screenshot Menggunakan Game Bar Windows 10
Berikutnya yaitu menggunakan Game Bar. Walaupun nama nya Game Bar, kita tetap bisa menggunakan Game bar walaupun tidak sedang bermain game. Untuk memunculkan nya bisa menggunakan shortcut WINDOWS + G, kemudian akan muncul Xbox Game Bar.
Cara mudah untuk melakukan screenshot menggunakan Xbox Game Bar adalah dengan shortcut windows key + alt + printscreen. Nanti nya akan tersimpan di folder pictures teman-teman.
6. Cara Screenshot Menggunakan Snipping Tool
Berikutnya menggunakan aplikasi bawaan dari windows yaitu snipping tool. Teman-teman bisa menggunakan nya dengan cara mencari pada search windows ketikan saja snipping tool. Nanti akan muncul aplikasi nya sebagai berikut :
Teman-teman bisa mengambil gambar dengan mode yang bervariasi, kemudian jika sudah teman-teman harus menyimpan nya secara manual.
7. Cara Screenshot Menggunakan Software Lightshot
Berikutnya kita menggunakan software Lightshot. Software ini lebih sering saya gunakan dalam melakukan screenshot pada laptop, seperti mengerjakan tugas ataupun membuat artikel seperti ini :).
Teman-teman dapat mengunduh lightshot pada tautan berikut : Unduh Lightshot Resmi
Untuk menggunakannya mudah saja, teman-teman hanya perlu menekan tombol printscreen pada keyboard teman-teman sekalian. Kemudian nanti teman-teman bisa menyesuaikan area mana yang akan di ambil tangkapan layarnya. Teman-teman bisa menyimpan di clipboard ataupun langsung disimpan pada media penyimpanan milik teman-teman.
Baik sudah selesai untuk 7 cara screenshot di laptop asus, bagimana teman-teman? sangat mudah kan. Semoga bermanfaat ya.
Mohon maaf jika terdapat kesalahan, anda bisa memberikan masukan pada halaman kontak, ataupun pada kolom komentar.
Semoga tutorial ini bermanfaat untuk kita semua. Sekian dan Terimakasih
Tag Penelusuran
- 7 Cara Screenshot Di Laptop ASUS.
- Cara Screenshot Di Laptop ASUS.
- Cara Screenshot Di Laptop.


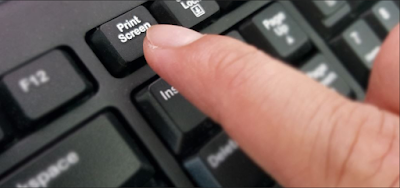
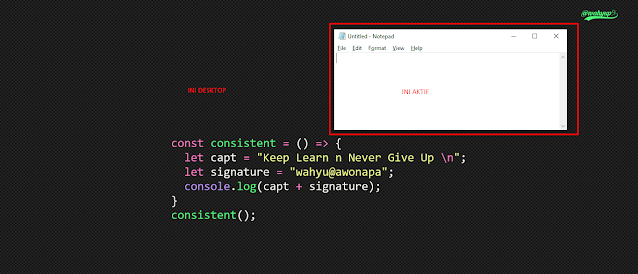





Posting Komentar untuk "7 Cara Screenshot Di Laptop ASUS"