Cara Install Linux Debian 10
Halo
teman-teman semua, selamat datang kembali pada Web Blog kami, yaitu Blog Awonapa yang membahas mengenai Adminsitrasi Server. Pada kesempatan ini kita akan sharing mengenai Seri Tutorial Linux Debian, Yaitu membahas Cara Install Linux Debian 10 Buster.
Saat ini perkembangan Linux Debian semakin meningkat, dan pada kesempatan ini kita akan mencoba untuk Cara Install Linux Debian 10 menggunakan VirtualBox.
Tutorial Cara Install Linux Debian 10
Tentang Linux Debian
Linux Debian adalah salah satu sistem operasi Linux atau GNU yang bersifat universal, Debian pertama kali dikembangkan pada sekitar 1993. Sistem operasi Debian merupakan sistem operasi yang bersifat open source, biasanya Linux debian ini digunakan untuk manajemen Server.
Konfigurasi Linux Debian Server
Cara Install Linux Debian 10 di VirtualBox
Untuk melakukan proses install Linux Debian, Kita perlu membuat Mesin Virtual menggunakan VirtualBox. Teman-teman bisa membaca nya di link dibawah ini :
1. Jalankan Mesin Virtual Debian 10
Jika sudah membuat mesin virtual di virtualbox, berikutnya adalah menjalankan Linux Debian 10 kita, dengan cara mengklik tombol mulai atau start seperti gambar ini :
2. Lakukan Proses Instalasi Linux Debian 10
Untuk tahap berikutnya dalam install Linux Debian 10, silahkan teman-teman ikuti proses installasi berikut:
- Berikutnya kita akan diarahkan ketampilan home, untuk menginstall ISO debian kita. Teman-teman bisa menginstall secara CLI / GUI, karena disini saya ingin menggunakan tampilan CLI, maka klik saja Install, tapi jika ingin mendapatkan tampilan GUI, pilih yang Grapich Install.
- Selanjutnya adalah pemilihan bahasa, disini saya menggunakan Bahasa Inggris, teman-teman bisa memilih bahasa lainya, seperti Bahasa Indonesia atau pun sesuai kebutuhan teman-teman.
- Berikutnya pemilihan lokasi, disini teman-teman dapat memilih Indonesia, dengan cara pilih
- other => asia => indonesia.
- Namun disini saya secara default memilih US.
- Berikutnya adalah pemilihan Keyboard, secara default, keyboard kita adalah American English
- Silahkan tunggu untuk mendeteksi komponen tambahan yang ada di mesin virtual kita
- Berikutnya kita akan diarahkan langsung ke Konfigurasi Hostname, karena kita ingin mengkonfigurasi Network secara manual, maka Klik Go Back, dengan menggunakan tab lalu enter
- Maka tampilan berikutnya adalah seperti, teman-teman bisa memilih yang paling bawah yaitu do not configure the network at this time.
- Berikutnya adalah untuk mengisi Hostname, berguna untuk Pemberian nama ini spesifik, untuk satu komputer tertentu saja dalam suatu jaringan.
- Jika sudah, kita akan diarahkan ke Setup user dan password Kita akan membuat password untuk user root
- isi password keduanya wajib sama, password ini digunakan untuk login sebagai root
- Berikutnya kita akan membuat user, untuk user biasa atau bukan root
- Sama saja untuk pengisian password, harus sama keduanya.
- Berikutnya
untuk mengkonfigurasi Waktu, pilih saja Eastern, atau jika teman-teman
memilih Indonesia, maka nanti akan ada pilihan pulau, silahkan dipilih sesuai dengan dimana tempat teman-teman berada.
- Tahap berikutnya yaitu, proses partisi pada Linux Debian, disini kita akan mempartisi linux debian secara otomatis, yaitu dengan memilih rekomendasi dari sistem nya.
- Karena agar memudahkan, kita akan memilih yang atas, enter
- Jika sudah, klik enter lagi
- berikutnya, kita akan membuat partisi, yang sudah direkomendasikan oleh sistem operasi berikut
- Jika sudah, maka akan terlihat seperti ini.
- Klik Yes untuk mengizinkan write ke disk
- Silahkan tunggu untuk menginstall system nya
- Berikutnya, silahkan ikuti sesuai intruksi pada gambar
- Berikutnya, karena kita menggunkan debian 10 sebagai server, maka yang akan kita ceklis adalah standard system utilites, lebih jelasnya lihat pada gambar :
- *untuk menghilangkan bintang/ceklis menggunakan spasi
- Berikutnya, kita akan menginstall GRUB Record, kita pilih yes saja
- Kita akan menginstall secara automatis, pada partisi /dev/sda
- Selesai
Video Tutorial Cara Install Linux Debian 10
Berikut ini merupakan video tutorial untuk install debian 10, teman-teman dapat mengikuti tutorial video berikut ini:
Baiklah teman-teman, cukup seperti itu untuk Tutorial Linux Debian, Yaitu membahas Cara Install Linux Debian 10. InsyaAllah Untuk List Seri Tutorial Linux Debian ini akan di update lagi sesuai dengan artikel yang di post mengenai Tutorial Linux Debian ya. Semoga tutorial ini bermanfaat untuk kita semua.
- Tutorial Linux Debian
- Install Debian10
- Debian 10
- Awonapa
- VirtualBox

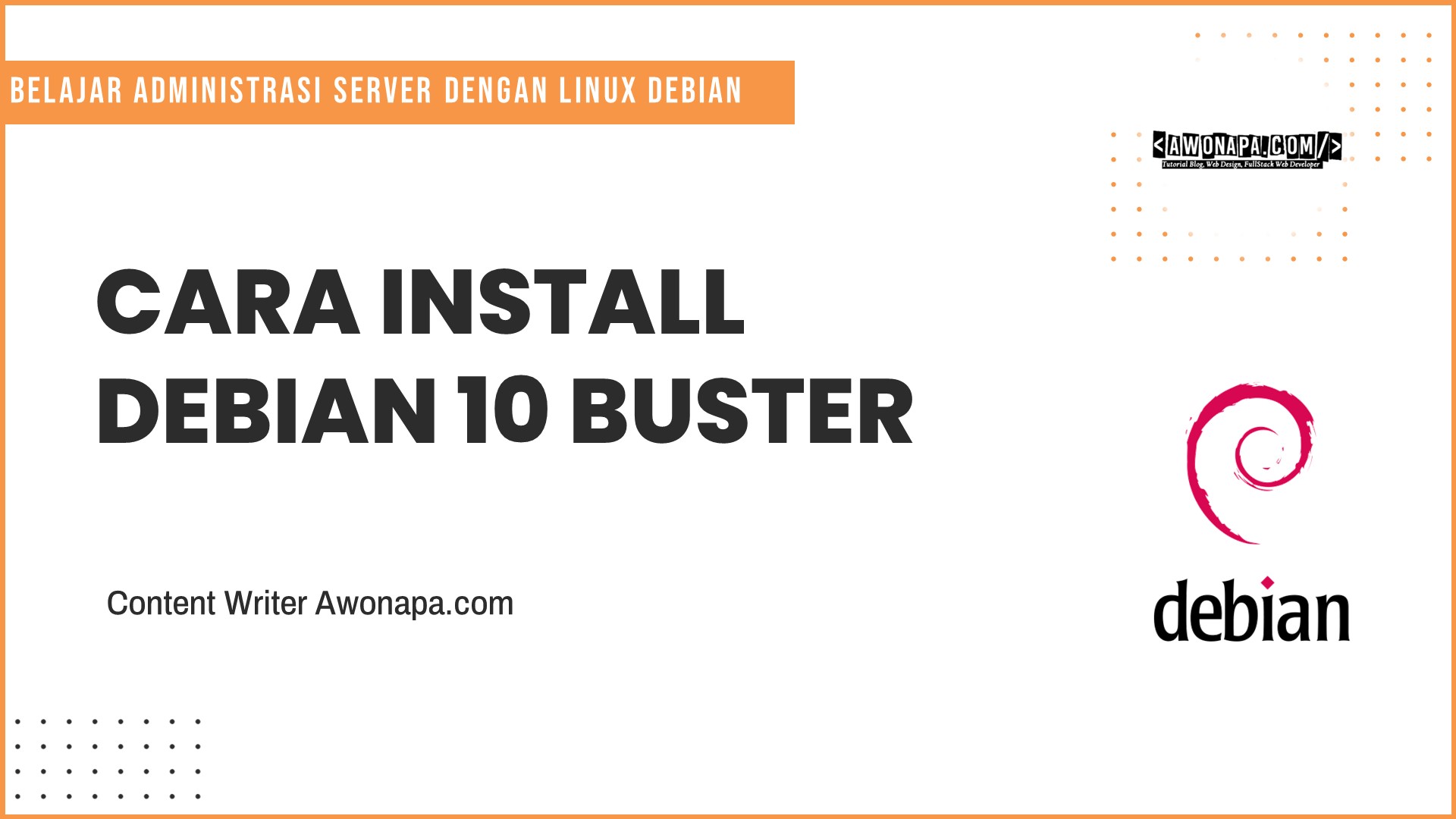












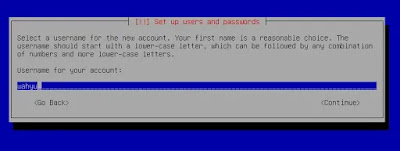

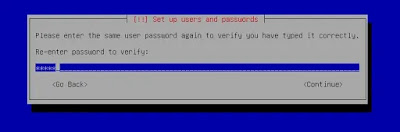




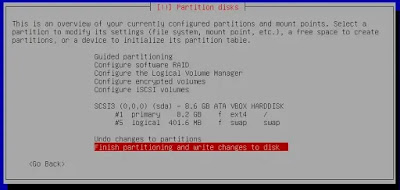







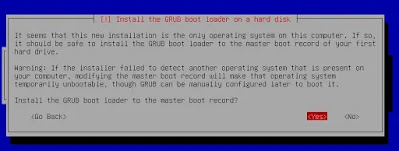


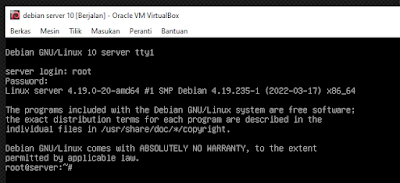
Posting Komentar untuk "Cara Install Linux Debian 10"